How to prepare Norton ghost for Bootable USB
Norton Ghost is a part of Norton product, a consumer’s backup solution. The product is meant for the home user’s single system backup utility app that includes system’s imaging and files accessing.
If you’re trying to boot into Norton Ghost recovery on a laptop then you may realize that the modern laptop doesn’t come with a built-in CD or DVD drive, instead, they depend on the use of the removable media such as Universal Serial Bus (USB) flash drives. Norton Ghost products allow the recovery through CDs.
This may resist you from accessing Norton Ghost’s important features- the capability to boot into a recovery situation. But through Windows’ built-in disk partition tool, it is likely to create own bootable USB Norton Ghost recovery drive.
There are certain solutions listed below about Norton setup of how to prepare the USB drive for Norton Ghost-
1. From the keyboard, select the windows key to open the Start screen and type cmd
2. To click on run as administrator, right click on command prompt. This will let you open the Windows Command Prompt utility.
3. On your PC, insert the USB flash drive into the USB port.
4. To launch the Window’s disk partitioning app, you need to type diskpart in the command prompt app and select enter button.
5. On your keyboard, press the return key after you have entered the list disk. Diskpart, on the other hand, will list all the storage drives your PC has access so far.
Please note- In the first column, you‘ll get to see the number that is assigned to each drive. You need to locate the number that has been assigned to the USB flash drive and note down them.
6. You need to type select disk X and replace X with the USB drive’s number. Then press the enter key from your keyboard.
7. Type clean and press the return key.
Please note- Windows will format USB drive and will remove whatever was saved on it.
8. You need to type the following commands (without quotes), followed by the return key on your keyboard. For example- “create partition primary” “select partition 1” “active” “format fs= NTFS” “assign” “exit”.
Please note- The Diskpart app will now close and you have to return to the standard Window’s command prompt.
9. You need to enter the following command and press the return key. For example-
cd “C:\Program Files (x86)\Norton Ghost\ Agent”
Please note- If you have launched Norton Ghost in a different folder on your PC’s hard drive then make sure to check that the command show you the exact location of the correct directory.
10. Enter the bootsect/nt60 X and replace X with the drive your PC has assigned to the flash drive and press the enter key.
Please note- If you’re unsure about the letter drive your PC has assigned to then open the Window’s Explorer and locate the USB drive under this PC option.
If you’re still using Norton Ghost product then it is recommended to try some other Norton products for better scanning and detection of virus in your system.
If you’re trying to boot into Norton Ghost recovery on a laptop then you may realize that the modern laptop doesn’t come with a built-in CD or DVD drive, instead, they depend on the use of the removable media such as Universal Serial Bus (USB) flash drives. Norton Ghost products allow the recovery through CDs.
This may resist you from accessing Norton Ghost’s important features- the capability to boot into a recovery situation. But through Windows’ built-in disk partition tool, it is likely to create own bootable USB Norton Ghost recovery drive.
There are certain solutions listed below about Norton setup of how to prepare the USB drive for Norton Ghost-
1. From the keyboard, select the windows key to open the Start screen and type cmd
2. To click on run as administrator, right click on command prompt. This will let you open the Windows Command Prompt utility.
3. On your PC, insert the USB flash drive into the USB port.
4. To launch the Window’s disk partitioning app, you need to type diskpart in the command prompt app and select enter button.
5. On your keyboard, press the return key after you have entered the list disk. Diskpart, on the other hand, will list all the storage drives your PC has access so far.
Please note- In the first column, you‘ll get to see the number that is assigned to each drive. You need to locate the number that has been assigned to the USB flash drive and note down them.
6. You need to type select disk X and replace X with the USB drive’s number. Then press the enter key from your keyboard.
7. Type clean and press the return key.
Please note- Windows will format USB drive and will remove whatever was saved on it.
8. You need to type the following commands (without quotes), followed by the return key on your keyboard. For example- “create partition primary” “select partition 1” “active” “format fs= NTFS” “assign” “exit”.
Please note- The Diskpart app will now close and you have to return to the standard Window’s command prompt.
9. You need to enter the following command and press the return key. For example-
cd “C:\Program Files (x86)\Norton Ghost\ Agent”
Please note- If you have launched Norton Ghost in a different folder on your PC’s hard drive then make sure to check that the command show you the exact location of the correct directory.
10. Enter the bootsect/nt60 X and replace X with the drive your PC has assigned to the flash drive and press the enter key.
Please note- If you’re unsure about the letter drive your PC has assigned to then open the Window’s Explorer and locate the USB drive under this PC option.
If you’re still using Norton Ghost product then it is recommended to try some other Norton products for better scanning and detection of virus in your system.
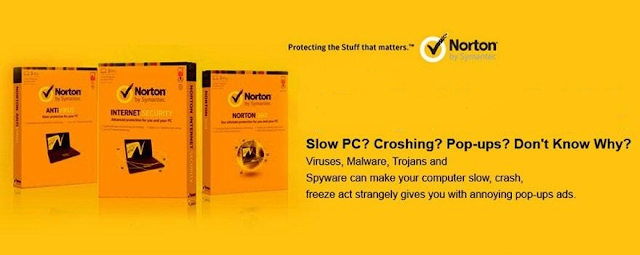
Comments
Post a Comment